Tutorial cara cepat mempelajari 3 macam fungsi IF pada Microsoft Excel
Materi Teknologi Perkantoran
Senin, 15 April 2019
KUMPULAN LINK MATERI TEKNOLOGI PERKANTORAN
Link Materi Teknologi Perkantoran, semoga bermanfaat :)
1. Link Materi Teknologi Perkantoran (Pengetikan 10 Jari)
pengetikan 10 jari
2. Link Materi Teknologi Perkantoran (Microsoft Excel)
Microsoft Excel
3. Link Materi Teknologi Perkantoran (Microsoft Word)
Microsoft Word
4. Link Materi Teknologi Perkantoran (Kartu Nama Sederhana)
Kartu Nama Sederhana
1. Link Materi Teknologi Perkantoran (Pengetikan 10 Jari)
pengetikan 10 jari
2. Link Materi Teknologi Perkantoran (Microsoft Excel)
Microsoft Excel
3. Link Materi Teknologi Perkantoran (Microsoft Word)
Microsoft Word
4. Link Materi Teknologi Perkantoran (Kartu Nama Sederhana)
Kartu Nama Sederhana
PENGETIKAN 10 JARI
Menempatkan Posisi Jari-jari Tangan Pada Tombol Keyboard
Tahap pertama ketika hendak mengajar cara mengetik 10 jari bagi anak-anak dan pemula adalah mengarahkan siswa untuk menempatkan jari-jari tangan pada tombol keyboard.
Berikut penempatan posisi jari-jari tangan yang seharusnya pada keyboard komputer ketika mengetik
Posisi jari tangan kiri pada Keyboard
- Tempatkan jari telunjuk untuk menekan tombol huruf F, R, V, G, T, B, angka 4 dan 5,
- Tempatkan jari tengah ntuk menekan tombol huruf D, E, C, dan angka 3
- Tempatkan jari manis untuk menekan tombol huruf S, W, X, dan 2.
- Tempatkan jari kelingking untuk menekan tombol huruf A, Q, Z, 1, Alt dan selain yang disebut, yaitu tanda ~, Tab, Caps Lock, Shift, Ctrl, dan tombol jendela / Windows.
- Dan posisi Ibu Jari untuk menekan spasi, bergantian dengan ibu jari tangan kanan.
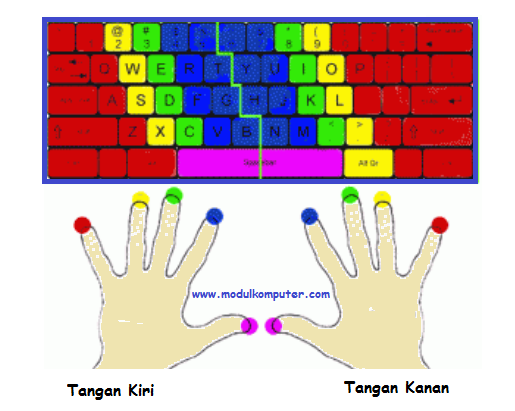
Posisi jari tangan kanan pada Keyboard
- Tempatkan jari tntuk untuk menekan tombol huruf : J, H, U, Y, M, N, 7 dan 6
- Tempatkan jari tengah untuk menekan tombol huruf K, I, koma (,) / tanda lebih kecil (<) dan 8 atau tanda bintang (*)
- Tempatkan jari manis untuk menekan tombol huruf L, O, 9 / tanda kurung kiri ( ( ), dan titik (.) / tanda lebih besar (>) serta Alt
- Tempatkan jari kelingking untuk menekan semua tombol keyboard yang ada di sebelah kanan, selain dari yang telah disebutkan di atas, yaitu mulai dari tanda titik dua (;), tanda petik (‘), Enter, huruf P, tanda kurung siku ( { } / [ } ), garis miring ke kiri ( \ ), tanda Tanya ( ? ) / tanda miring (/), klik kanan (tanda seperti dokumen) serta Shift dan Ctrl kanan.
- Dan untuk ibu jari /Jempol gunakan untuk menekan tombol Spasi, bergantian dengan jempol kanan
Intinya antara jari tangan kiri dan jari tangan kanan tidak saling bersilang posisi, menempatkan jari-jari tangan sesuai area yang sudah disebutkan diatas. Area tangan kanan mulai dari huruf J sampai pada CTRL kanan, sedangkan area posisi tangan kiri dari mulai huruf F sampai dengan tombol windows.
Dalam ilustrasi gambar penempatan tangan pada keyboard diatas, bisa dilihat area tombol yang akan diketik menggunakan jari-jari sesuai warna.
Teks Penguji Akurasi 10 Jari Pada Keyboard
Ketika sudah tau area penempatan posisi jari pada keyboard, tahap berikutnya adalah menguji akurasi atau ketepatan memposisikan setiap jari pada tombol keyboard.
Untuk menguji akurasi atau ketepatan jari menekan tombol-tombol keyboard sesuai area jari tangan kanan dan kiri, kita bisa menggunakan teks-teks yang lazim digunakan untuk hal tersebut. Diantaranya teks-teks yang populer digunakan adalah mengetik kalimat dibawah ini…
the quick browns fox jum over the lazy dog
blowzy red vixens fight for a quick jump
blowzy red vixens fight for a quick jump
The quick browns fox jum over the lazy dog
Blowzy red vixens fight for a quick jump
Blowzy red vixens fight for a quick jump
THE QUICK BROWNS FOX JUM OVER THE LAZY DOG
BLOWZY RED VIXENS FIGHT FOR A QUICK JUMP
BLOWZY RED VIXENS FIGHT FOR A QUICK JUMP
The Quick Browns Fox Jum Over The Lazy Dog
Blowzy Red Vixens Fight For A Quick Jump
Blowzy Red Vixens Fight For A Quick Jump
tHE qUICK bROWNS fOX jUM oVER tHE lAZY dOG
bLOWZY rED vIXENS fIGHT fOR a qUICK jUMP
bLOWZY rED vIXENS fIGHT fOR a qUICK jUMP
Kalimat-kalimat diatas merupakan kalimat yang umum digunakan untuk mengukur akurasi penempatan jari-jari tangan pada semua tombol huruf pada keyboard komputer, ini juga digunakan pada saat belajar mengetik cepat menggunakan 10 jari. Untuk beberapa kasus dalam ujian mengetik cepat, biasanya dikur dengan durasi waktu.
Teks diatas mungkin tidak cocok jika digunakan untuk mengukur, atau membiasakan penempatan posisi jari di keyboard pada anak-anak. Untuk mengukur akurasi, atau pembiasaan menempatkan posisi jari yang tepat pada anak-anak cukup dengan penggunaan teks-teks pendek sesuai area jari, misalnya mengetik teks-teks pendek dibawah ini;
Contoh teks membiasakan penempatan jari tangan kiri
asd asd asd asd asd asd
Asd asd asd asd asd asd
ASD ASD ASD ASD ASD ASD
Asd Asd Asd Asd Asd Asd
Asd asd asd asd asd asd
ASD ASD ASD ASD ASD ASD
Asd Asd Asd Asd Asd Asd
Contoh teks membiasakan penempatan jari tangan kanan
pol kol mio mio kio kio lip
Pol kol mio mio kio kio lip
POL KOL MIO MIO KIO KIO LIP
Pol Kol Mio Mio Kio Kio Lip
Pol kol mio mio kio kio lip
POL KOL MIO MIO KIO KIO LIP
Pol Kol Mio Mio Kio Kio Lip
Contoh teks belajar mengetik untuk anak-anak lainnya bisa lihat disini
Aplikasi Untuk Belajar Mengetik Cepat 10 Jari
Selain teks, atau kalimat yang sudah dirancang untuk mengakomodir keakurasian penempatan jari tangan pada tombol keyboard saat belajar mengetik 10 jari, ada juga aplikasi pendukung yang dibuat untuk membantu orang yang ingin belajar dan meningkatkan kemampuan mengetik cepat.
Aplikasi-aplikasi tersebut ada yang berbayar, dan banyak pula yang gratis. Ada yang bisa di instalasi di komputer dan digunakan secara offline, dan tentu ada juga yang hanya bisa digunakan jika komputer terhubung dengan akses internet alias online.
Berikut beberapa aplikasi untuk belajar mengetik cepat:
(1). Belajar mengetik 10 jari untuk anak-anak dengan situs Typing.com

Untuk menggunakan layanan aplikasi belajar mengetik dengan situs typing.com ini tentu harus terhubung dengan jaringan internet alias online. Situs ini bisa dijadikan tempat belajar mengetik yang menarik, adapun fitur yang diberikan ada dua yang gratis dan yang berbayar alias berlangganan, untuk sekedar memberi wawasan kepada siswa pada saat praktik belajar mengetik tentu fitur gratis menjadi pilihan menarik.
(2). Belajar mengetik 10 jari untuk anak-anak dengan situs KidzType.com
Situs KidzType juga bisa menjadi pilihan untuk menguji kecepatan mengetik. Sejatinya situs ini dibuat untuk melatih anak-anak dalam menggunakan papan keyboard dengan aneka games yang dibuat khusus untuk mengasah kecepatan dan ketepatan mengetik.
(3). Belajar mengetik 10 jari untuk anak-anak dengan situs slimekids.com
Situs slimekids juga menjadi alternatif untuk belajar mengetik cepat, terutama untuk anak-anak. Disitus ini banyak tersedia aneka games yang sangat mudah dipahami oleh anak-anak. Jadi situs ini bisa direkomendasikan sebagai salah satu situs pavorit untuk belajar mengetik bagi anak-anak, orang dewasa juga bisa menggunakan situs ini untuk menguji kecepatan mengetiknya.
(4). Belajar mengetik 10 jari bagi anak-anak disitus ultrakey.com
Satu lagi situs untuk belajar mengtik cepat bagi anak-anak, namanya situs ultrakey.com. Disitus ini anak-anak bisa belajar mengetik, dan meningkatkan kemampuan mengetiknya. Berbeda dari situs yang menyediakan fitur belajar mengtik, situs ini bebas games. Artinya tidak ada games disini. Anak-anak akan belajar lebih serius dalam melatih ketepatan jari-jarinya dalam mengetik.
Nah kalau yang diatas umumnya digunakan untuk belajar mengetik anak-anak, yang dibawah ini untuk orang dewasa.
(5). Belajar mengetik 10 jari dengan situs typingtutor-online.com
Fungsi situs ini sama dengan situs-situs diatas, bedanya belajar mengetik dengan situs ini sedikit lebih serius dan penuh kejutan. Disitus ini petunjuk jari yang harus di gunakan tidak langsung di beritahu melainkan di arahkan ke link lain untuk memberi petunjuk. Pokoknya banyak kejutan dan memang perlu sedikit lebih serius.
Selain situs-situs diatas, masih banyak situs serupa dengan fitur yang mirip-mirip. Dan secara umum fungsinya dibuat untuk melatih ketepatan dan kecepatan mengetik user, silahkan browse di internet situs-situs yang dibuat untuk kebutuhan belajar mengetik tadi. Selain situs sebenarnya banyak juga aplikasi yang bisa diunduh dan diinstal di komputer dan bisa digunakan untuk kebutuhan belajar mengetik, baik yang gratisan maupun yang berbayar.
Posisi Badan Pada Saat Mengetik
Ulasan mengenai bagaimana posisi jari tangan pada saat menggunakan keyboard, teks yang umumnya digunakan untuk melatih ketepatan mengetik, dan termasuk informasi mengenai situs dan aplikasi untuk membantu belajar mengtik sudah dibahas.

Kini saatnya memperhatikan hal-hal yang berkaitan dengan kesehatan, yaitu mengamankan posisi badan dari hal-hal yang tidak diinginkan manakala sedang belajar mengtik tersebut. Yaitu posisi badan yang semestinya pada saat mengetik.
(a). Posisi duduk yang baik pada saat mengtik menggunakan komputer
Beberapa hal yang berkaitan dengan posisi duduk pada saat mengetik:
- Punggung santai tapi tidak membungkuk, artinya posisi punggun tetap tegak selama mengetik, tidak membungkuk, untuk waktu yang lama biasanya posisi punggung akan berubah lantaran pegal dan lain sebagainya untuk itu sesekali harus bangun dari tempat duduk dan memperbaiki posisi punggung tersebut.
- Perhatikan kepala kita, kepala jangan membungkuk atau terlalu condong ke depan
- Posisi paha juga harus diperhatikan posisi yang baik adalah horizontal, sejajar dengan lantai
- Telapak kaki menapak ke tanah, jangan sampai kaki menggantung entah karena disengaja atau lantaran bangku yang terlalu tinggi
- Bantalan kursi seharusnya bisa menopang punggung bagian bawah, sehingga punggung tetap tegak
- Ubahlah posisi duduk secara berkala selama bekerja, karena duduk dalam posisi yang tetap dalam jangka waktu lama bisa menyebabkan ketidaknyamanan, sesekali bangun mencari udara segar kemudian duduk kembali
- Jangan lupa sediakan air mineral yang cukup didekat anda agar kita tidak melupakan kegiatan yang namanya minum
(b). Posisi Meja juga harus diperhatikan
Posisi meja yang baik setidaknya harus seperti kriteria dibawah ini;
- Pertama, tempatkan keyboard pada posisi yang membuat lengan terasa rileks
- Kedua, posisi siku dengan meja sebaiknya membentuk sudut 90 derajat
- Ketiga, untuk pergelangan tangan usahakan selalu posisi netral, lurus dan nyaman
- Keempat, sebaiknya pada saat mengetik, pergelangan tangan berada pada posisi yang tetap, namun bisa menjangkau tombol keyboard dengan jari
- Kelima, tempatkan mouse dekat dengan keyboard, sehingga tak perlu menggerakan tangan terlalu jauh untuk menjangkau mouse tersebut.
(c). Perhatikan setelan Monitor
Monitor juga merupakan bagian penting yang berdampak terhadap kesehatan penggunanya. Untuk itu perhatikan beberapa setingan monitor berikut ini;
- Pertama, pastikan layar monitor selalu dalam kondisi bersih, sehingga tak ada noda yang menghalangi pandangan mata, layar yang tidak bersih akan mengakibatkan posisi pandang menjadi terhambat sehingga menggangu kesehatan mata.
- Kedua, jangan lupa mengatur setelan brighthness dan kontras layar secukupnya sehingga nyaman bagi mata, jangan terlalu terang, dan jangan pula terlalu redup.
- Ketiga, ini juga penting, yaitu mengatur posisi letak layar monitor agar tak memantulkan cahaya yang menyilaukan mata, jangan sampai layar monitor memantulkan cahaya lampu atau matahari.
- Keempat, atur juga posisi bagian atas layar agar sejajar atau sedikit di bawah pandangan mata, jangan sampai posisi layar letaknya diatas mata kita
- Kelima, jarak aman menurut para ahli antara monitor dan mata kita yaitu antara 50-60 cm.
Demikian artikel kali ini mengenai Panduan Cara Mengetik 10 Jari Bagi Anak-anak dan Pemula, semoga saja bermanfaat bagi semuanya. Terutama bagi para guru mata pelajaran komputer, instruktur kursus, dan para orang tua yang peduli dengan putra-putrinya yang saat ini sedang mulai belajar mengetik di komputer.
MICROSOFT EXCEL
A. Pengenalan Microsoft Excel
Microsoft Excel atau Microsoft Office Excel adalah sebuah program aplikasi lembar kerja spreadsheet
yang dibuat dan didistribusikan oleh Microsoft Corporation untuk sistem operasi Microsoft Windows dan Mac OS. Aplikasi ini memiliki fitur kalkulasi dan pembuatan grafik yang baik, dengan menggunakan strategi marketing Microsoft yang agresif, menjadikan Microsoft Excel sebagai salah satu program komputer yang populer digunakan di dalam komputer mikro hingga saat ini. icrosoft Excel merupakan perangkat lunak untuk mengolah data secara otomatis meliputi perhitungan dasar, penggunaan fungsi-fungsi, pembuatan grafik dan manajemen data. Perangkat lunak ini sangat membantu untuk menyelesaikan permasalahan administratif mulai yang paling sedernaha sampai yang lebih kompleks. Permasalahan sederhana tersebut misalnya membuat rencana kebutuhan barang meliputi nama barang, jumlah barang dan perkiraan harga barang.
B. Fungsi Microsoft Excel
1. Kalkulasi, dengan program ini kita bisa melakukan kalkulasi atau penghitungan dengan mudah, baik penghitungan yang sederhana maupun dengan rumus – rumus yang sangat kompleks.
2. Grafik, dengan program ini kita bisa mempresentasikan data kita dalam bentuk grafik yang komunikatif.
3. Komunikasi, dengan program ini kita juga bisa berkomunikasi dengan pengguna (user) lain.Program ini sudah dirancang untuk bisa saling bertukar informasi dalam bentuk jaringan dimana orang lain bisa membuka lembar kerja kita dari terminal (komputer) yang berlainan,bahkan ia juga bisa melakukan perubahan pada lembar kerja yang sama pada saat yang bersamaan pula.
4. Internet,suatu saat mungkin kita akan mengirim data dalam bentuk tabel atau grafik pada orang lain di tempat di seluruh dunia,Microsoft Excel bisa melakukanya dengan baik sekali.
5. Otomatis, dengan Excel kita bisa menggunakan otomatisasi penghitungan data yang kita ketikkan.Dengan perumusan yang benar,maka Excel akan langsung melakukan perubahan secara otomatis terhadap data kita setiap kali mengalami perubahan.
6. Aplikasi, Microsoft Excel dapat membantu kita merancang aplikasi siap pakai,yaitu dengan fasilitas macro.
C. Kelebihan dan Kekurangan Microsoft Excel 2007
1. Jumlah kolom yang tersedia di Excel 2007 adalah 16.384 yang dimulai dari kolom A hingga berakhir di kolom XFD, versi sebelumnya hanya 256 kolom. Serta baris dalam Excel 2007 sebanyak 1.048.576 yang dimulai dari baris 1 dan berakhir di baris 1.048.576, versi sebelumnya 65.536.
2. Pada Excel 2003, jumlah sel sekitar 16 juta, tapi pada Excel 2007, jumlah sel mencapai 17 miliar.
3. Memori yang digunakan di dalam komputer, saat ini dapat sampai batas maksimal yang berlaku di Microsoft Windows, sebelumnya hanya 1 megabyte.
4. Jumlah warna unik dalam sebuah workbook dapat mencapai 4.3 milyar, sebelumnya hanya 56.
5. Jumlah kondisi pada fasilitas format kondisional, Excel versi terbaru ini hanya dibatasi oleh kapasitas memori, sebelumnya hanya ada 3 kondisi.
6. Jumlah level pada fasilitas Sort atau pengurutan data, saat ini sampai 64 level, bandingan dengan versi sebelumnya yang hanya 3 level.
7. Jumlah daftar pada menu drop-down dalam fasilitas Filter bisa mencapai 10.000, sebelumnya hanya 1.000.
8. Maksimal jumlah karakter dalam sebuah formula diperbolehkan sampai 8.000, sebelumnya hanya 1.000 karakter.
Beberapa kelemahan Excel 2007 adalah:
1. Pivot tabel yang menyertakan banyak kolom/pertanyaan menghasilkan tabel berupa crosstab atau nested atau tersarang, banyak orang belum mampu membuat tabel dalam 1 pivot yang stack atau berjajar. Jadi mau tidak mau membuat 2 tabel pivot untuk masing-masing pertanyaan/kolom. Kendalanya adalah harus memperhitungkan jumlah kategori jawaban yang akan ditabelkan, karena pivot otomatis akan menggunakan kolom dan baris baru ke samping/kebawah sehingga jika di samping atau dibawah ada tabel pivot lain, maka akan error.
2. Untuk tabel yang besar dengan ukuran file lebih dari 10MB, maka setiap editing/updating data, maka secara default excel akan melakukan proses Workbook Calculating yang kecepatannya tergantung dari processor dan ram komputer.
3. Untuk membuat kolom baru yang berisi pengkategorian dari sebuah kolom/jawaban pertanyaan, atau membuat filter responden; kita harus membuat rumus excel baik rumus matematika, logika maupun text.
D. Istilah-istilah dalam Excel 2007
Microsoft Excel merupakan perangkat lunak untuk mengolah data secara otomatis meliputiperhitungan dasar, penggunaan fungsi-fungsi, pembuatan grafik dan manajemen data.Perangkat lunak ini sangat membantu untuk menyelesaikan permasalahan administratif mulai yang paling sedernaha sampai yang lebih kompleks. Permasalahan sederhana tersebut misalnya membuat rencana kebutuhan barang meliputi namabarang, jumlah barang dan perkiraan harga barang. Contoh permasalahan yang lebih kompleks adalah pembuatan laporan keuangan (general ledger) yang memerlukan banyak perhitungan, manajemen data dengan menampilkan grafik atau pivot tabel atau penggunaan fungsi-fungsi matematis ataupun logika pada sebuah laporan. untuk lebih jelasnya fungsi-fungsi tersebut di sampaikan pada paparan di bawah ini :
Istilah-istilah dalam Excel
a) Cell : merupakan bagian terkecil dari worksheet yng dapat diisi dengan jumlah karakter (max. 255 karakter) isi cell dapat berupa value, formula atau text. Contoh : cell A3, cell D5
b) Worksheet (lembar Kerja) : merupakan kumpulan dari 256 kolom dan 65536 baris.
c) Workbook (buku kerja) : merupakan kumpulan dari 256 worksheet (berlabel sheet1 sampai sheet 256)
d) Range : merupakan sekelompok cell yang akan mendapataksi sama sesuai perintah yang anda jalankan. Pemberian alamat/ address dilakukan mulai dari cell sudut kiri atas sampai cell sudut kanan bawah. Contoh : A4:D6 → range mulai dari cell A4 sampai cell D6
e) Alamat Relatif : merupakan alamat yang jika dituliskan kedalam bentuk rumus atau fungsi akan berubah jika dicopy ke cell lain.
Contoh : cell berisi formula A5*6 ,B3 dicopy ke C5 formula pada C5 berubah menjadi B8*6
Contoh : cell berisi formula A5*6 ,B3 dicopy ke C5 formula pada C5 berubah menjadi B8*6
f) Alamat Semi Absolut : merupakan alamat yang dituliskan dengan tanda $ didepan baris atau kolomsehingga nilai tidak akan berubah.
Contoh : Cell B1 berisi formula $A1*7,B1 dicopy kan ke D5 formula pada D5 menjadi $A5*7
Contoh : Cell B1 berisi formula $A1*7,B1 dicopy kan ke D5 formula pada D5 menjadi $A5*7
g) Alamat Absolut : merupakan alamat yang dituliskan dengan tanda $ didepan baris dan kolom.tekan tombol F4 untuk menghasilkan alamat absolut pada formula bar. Contoh : cell B1 berisi formula $A$1&5,B1 dicopy kan ke C3 formula pada C3 menjadi $A$1*5
h) Name Box : menunjukkan pada cell/ range yang aktif saat itu. Anda dapat juga membuat nama range melalui kotak nama disebelah kiri formula bar. Contoh : Holla nama lain range A5:G7
E. Tombol Fungsi :
· ← ↑ → ↓ Pindah satu sel ke kiri, atas, kanan atau bawah
· Tab Pindah satu sel ke kanan
13px; line-height: 19px; margin-left: 54pt; text-align: justify; text-indent: -18pt;”>· Enter Pindah satu sel ke bawah
· Shift + Tab Pindah satu sel ke kiri
· Shift + Enter Pindah satu sel ke atas
· Home Pindah ke kolom A pada baris yang sedang dipilih
· Ctrl + Home Pindah ke sel A1 pada lembar kerja yang aktif
· Ctrl + End Pindah ke posisi sel terakhir yang sedang digunakan
· PgUp Pindah satu layar ke atas
· PgDn Pindah satu layar ke bawah
· Alt + PgUp Pindah satu layar ke kiri
· Alt + PgDn Pindah satu layar ke kanan
· Ctrl + PgUp Pindah dari satu tab lembar kerja ke tab lembar berikutnya
· Ctrl + PgDn Pindah dari satu tab lembar kerja ke tab lembar sebelumnya
F. Penggunaan Rumus dan Fungsi
Rumus dan fungsi dalam Excel mempunyai pengertian yang berbeda, rumus berupa instruksi matematika dalam suatu sel/range dalam lembar kerja dengan operator aritmatik seperti : +,-, ,/,* dan ^. Sedangkan Fungsi merupakan rumus siap pakai yang digunakan sebagai alat bantu dalam proses perhitungan. Excel menyediakan ratusan fungsi siap pakai diantaranya fungsi tanggal dan waktu, matematika dan trigonometri, finansial, statistik, lookup dan referensi, database, teks, dan lain-lain.
1. Menggunakan Rumus (Formula)
Rumus merupakan bagian terpenting dari Program Microsoft Excel , karena setiap tabel dan dokumen yang kita ketik akan selalu berhubungan dengan rumus dan fungsi. Operator matematika yang akan sering digunakan dalam rumus adalah ;
Lambang Fungsi:
+ Penjumlahan
– Pengurangan
* Perkalian
/ Pembagian
^ Perpangkatan
% Persentase
+ Penjumlahan
– Pengurangan
* Perkalian
/ Pembagian
^ Perpangkatan
% Persentase
Proses perhitungan akan dilakukan sesuai dengan derajat urutan dari operator ini, dimulai dari pangkat (^), kali (*), atau bagi (/), tambah (+) atau kurang
(-).
(-).
2. Macam-macam formula
1. =SUM(…)
Fungsinya : Untuk melakukan penjumlahan
Bentuk umum : =SUM(range sel)
Contoh : Misalkan kita akan menjumlahkan dari sel H5
sampai sel H15
Penulisan : =SUM(H5:H15)
2. =COUNT(…)
Fungsinya : Untuk melakukan counter
Bentuk umum : =COUNT(range sel)
Contoh : Misalkan kita akan menghitung jumlah pegawai
yang berada di sel B5 sampai sel B15
Penulisan : =COUNT(B5:B15)
3. =MAX(…)
Fungsinya : Untuk mencari nilai maksimum (terbesar)
Bentuk umum : =MAX(range sel)
Contoh : Misalkan kita ingin menetukan nilai terbesar dari
sederetan sel yang berada di sel F1 sampai sel
F17
Penulisan : =MAX(F1:F17)
4. =MIN(…)
Fungsinya : Untuk mencari nilai minimum (terkecil)
Bentuk umum : =MIN(range sel)
Contoh : Misalkan kita ingin menentukan nilai terkecil dari
sederetan sel yang berada di sel F1 sampai sel F17
Penulisan : =MIN(F1:F17)
5. =AVERAGE(…)
Fungsinya : Untuk mencari nilai rata-rata
Bentuk umum : =AVERAGE (range sel)
Contoh : Misalkan kita ingin mengetahui nilai rata-rata dari
sel A11 sampai A17
Penulisan : =AVERAGE(A11:A17)
6. =ABS(…)
Fungsinya : Untuk mengubah angka-angka yang ada dalam
daftar argumennya menjadi bilangan mutlak
(absolut)
Bentuk umum : =ABS(range sel)
Contoh : Misalkan kita bermaksud mengetahui secara
mutlak dari sel yang kita aktifkan, misal di sel
F17
Penulisan : =ABS(F17)
7. =SQRT(…)
Fungsinya : Untuk menghitung akar dari bilangan X. Bilangan
X tidak boleh negatif
Bentuk umum : =SQRT(range sel)
Penulisan : = SQRT(25)
8. =IF(…;…;…)
Fungsinya : Untuk mengecek apakah nilai yang kita gunakan
sebagai kunci benar atau salah (memenuhi syarat
atau tidak)
Bentuk umum: =IF(logical_test ; Value_if_true ; Value_if_false)
Contoh : Misalkan kita akan membandingkan nilai di suatu
sel yang berada di sel F17, tentang kriteria siswa
dinyatakan lulus atau gagal dengan ketentuan
sbb.Jika nilai rata-rata siswa lebih besar sama
dengan 60, maka siswa dinyatakan LULUS, dan
sebaliknya.
Penulisan : =IF(F17>=60:”LULUS”;”GAGAL”)
(artinya jika kolom F17 lebih besar sama dengan
60, maka LULUS, jika kurang dari 60, maka
GAGAL)
Keterangan :
Jika kondisi di sel F17 terpenuhi, maak kerjakanValue_if_true, jika kondisi di sel F17 tidak terpenuhi, maka kerjakan Value_if_false
9. =DATE(Year,Month,Date)
Fungsinya : Untuk menghitung jumlah hari
Contoh : =DATE(73,8,11) à 26887 hari
10. =VLOOKUP
Fungsinya : Untuk pembacaan suatu tabel secara vertikal
Bentuk umum: =VLOOKUP(lookup_value; table_array;
Col_index_num; Range_lookup)
11. =HLOOKUP
Fungsinya : Untuk pembacaan suatu tabel secara horizontal
Bentuk umum: =HLOOKUP(lookup_value; table_array;
Col_index_num; Range_lookup)
12. =LEFT(…;…)
Fungsinya : Untuk mengambil teks sejumlah karakter tertentu
dari sebuah kiri
Bentuk umum: =LEFT(teks;jumlah karakter yang diambil)
Contoh : Misal kita akan mengambil karakter yang ada di
sel F17 (Februari) sebanyak 3 huruf
Penulisan : =LEFT(F17;3) à hasilnya Feb
13. =RIGHT(…;…)
Fungsinya : Untuk mengambil teks sejumlah karakter tertentu
dari sebuah kanan
Bentuk umum: =RIGHT(teks;jumlah karakter yang diambil)
Contoh : Misal kita akan mengambil karakter yang ada di
sel F17 (Februari) sebanyak 3 huruf
Penulisan : =RIGHT(F17;3) à hasilnya ari
14. =MID(…;…;…)
Fungsinya : Untuk mengambil teks dari kedudukan tertentu
dengan sejumlah karakter tertentu
Bentuk umum: =MID(teks;start_number; number_char)
Contoh : Misal kita akan mengambil karakter baru yang
ada di sel F17 (Februari)
Penulisan : =MID(F17:3:3)
Senin, 01 April 2019
CONTOH KARTU NAMA SEDERHANA
Dibawah ini adalah salah satu contoh desain kartu nama sederhana yang dapat anda gunakan bila ingin membuat kartu nama.
Langganan:
Postingan (Atom)
